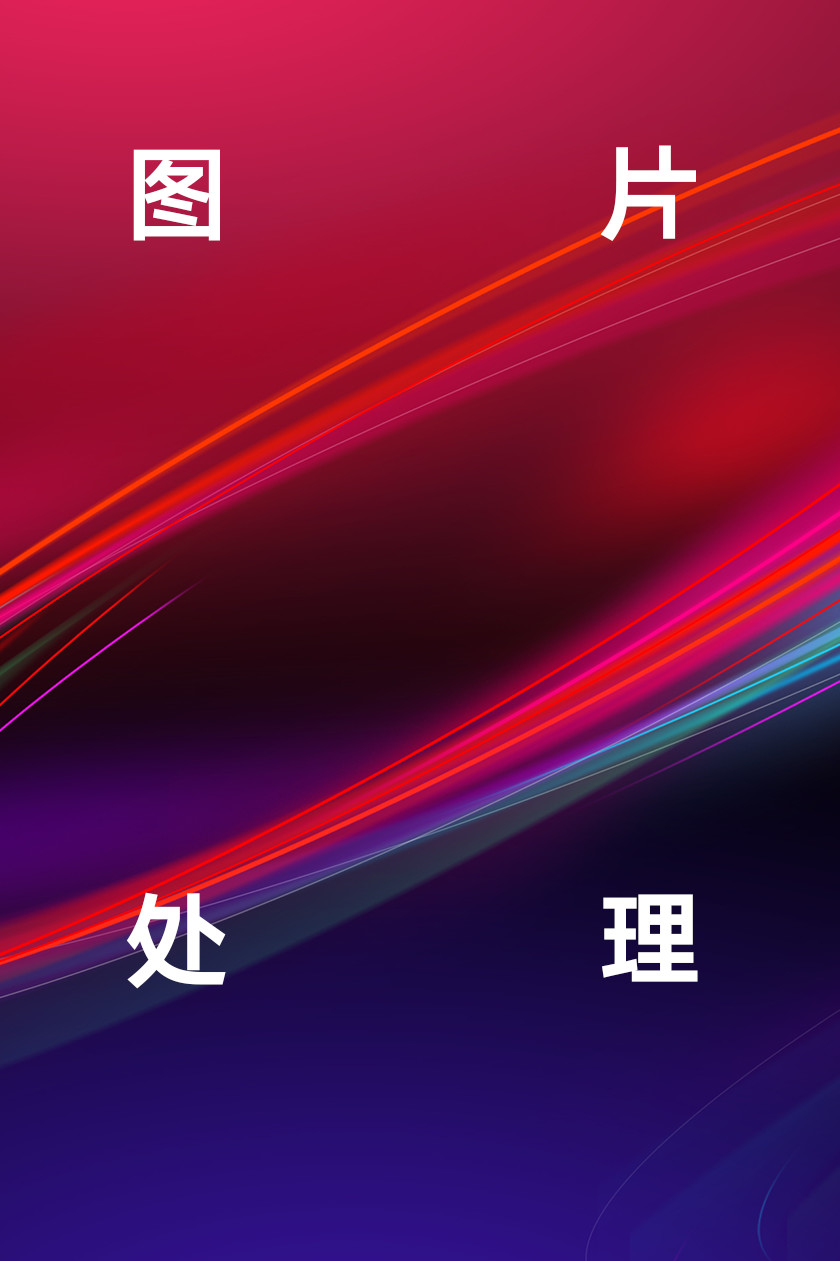
在 PPT 制作中,图片的使用在所难免。
有时候不可避免地也会遇到一些,不太美观的图片,如果不加处理,直接使用在PPT中,则会影响页面的视觉效果。
就像这样:

而使用专业图像处理软件,对我们大多数人来讲,难度未免较高。
但你知道吗?如果你能善用PPT自带的图片处理功能,其实已经能解决90%的问题。
所以,这篇文章出来跟各位分享一些软件自带,且操作简单的图片处理功能。
图片调色
当我们使用一些灰蒙蒙的图片时,在视觉效果上,则看起来会非常暗淡。比如现在页面上需要使用这张图片:

其实我们可以使用调节色温的功能,将图片色调调整为冷色调,就可以轻松地做出这样的PPT页面:

是不是瞬间高大上很多?
而如何调节图片色温呢?其实很简单:
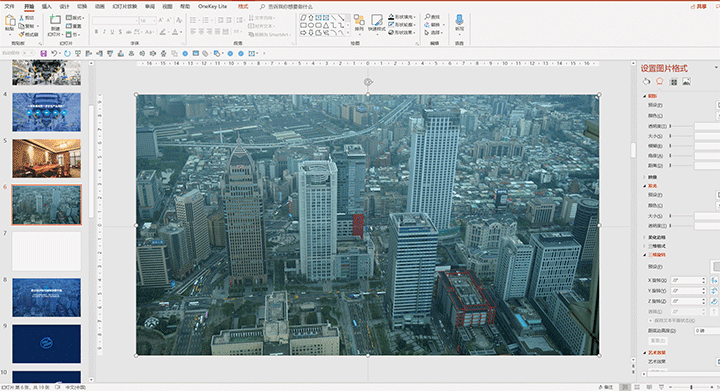
操作路径:选中图片>设置图片格式>找到色温即可
再来一个例子,比如页面上现在有这样的一张随手拍的照片,如何才能做出高大上的PPT呢?

同样的思路,咱们依旧调整图片的色温,把它变为冷色调,咱们来看看效果:

怎么样?还不错吧!
图片去色
当我们使用图片作为背景时,如果图片颜色过于鲜艳,或元素过于杂乱,用作背景时,则会干扰页面文字的展现效果。
比如像这样的图片:

或者是这样的图片:

任一张用在 PPT 中,都会在一定程度上干扰页面文字的展现效果。
其实我们可以,通过调整图片的饱和度,将其调整为零,来弱化图片带来的的视觉干扰。做出这样的PPT:

或者是这样的 PPT :

怎么调整图片的饱和度呢?其实很简单,一键即可完成:
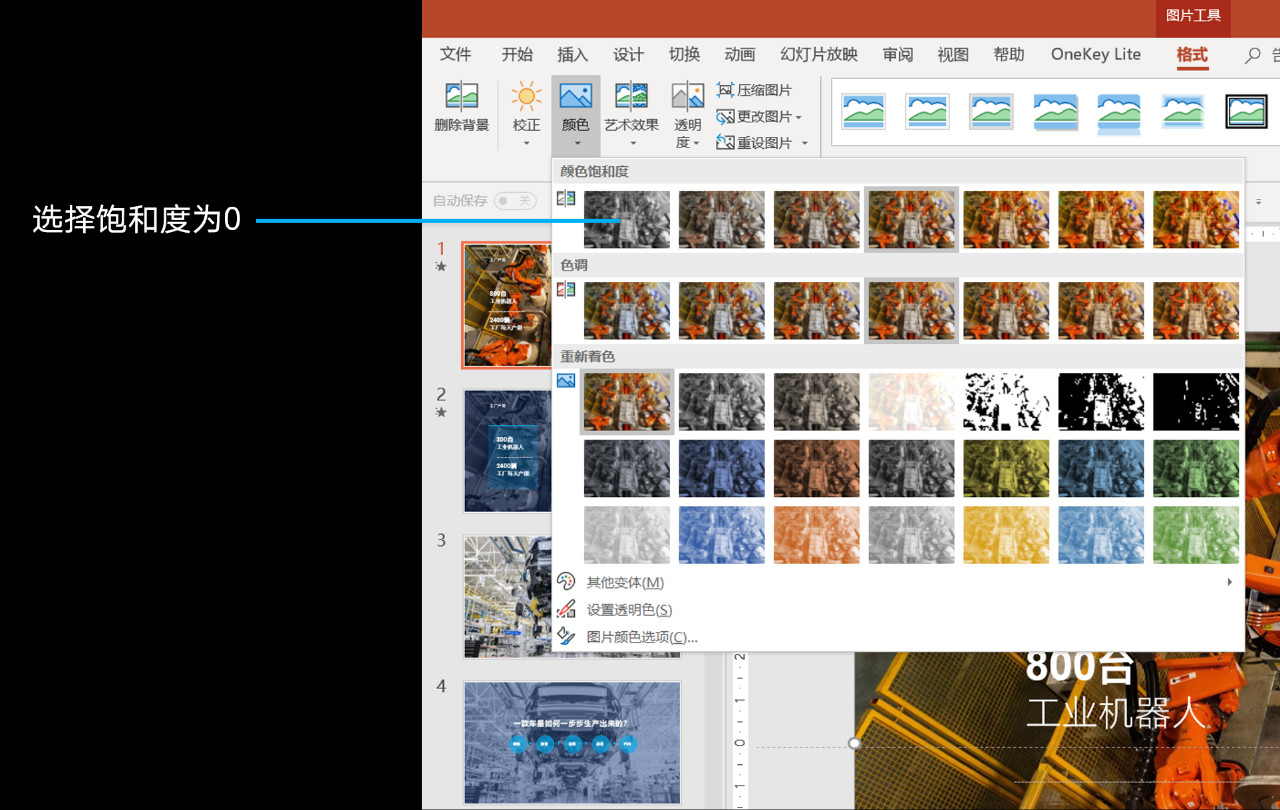
LOGO反白
如果页面上需要插入LOGO,为了保持页面视觉简约,对图片进行反白处理,是非常好用的方法。

注意右上角LOGO
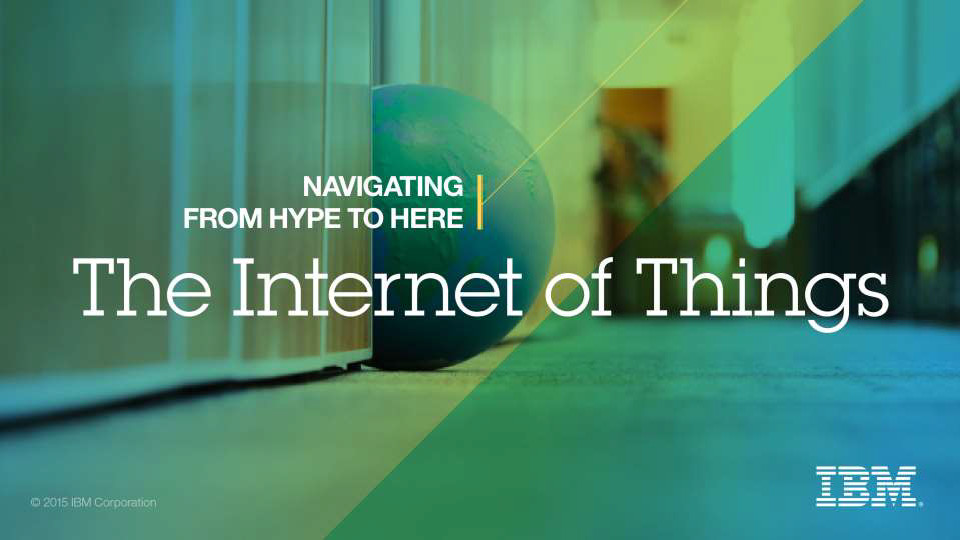


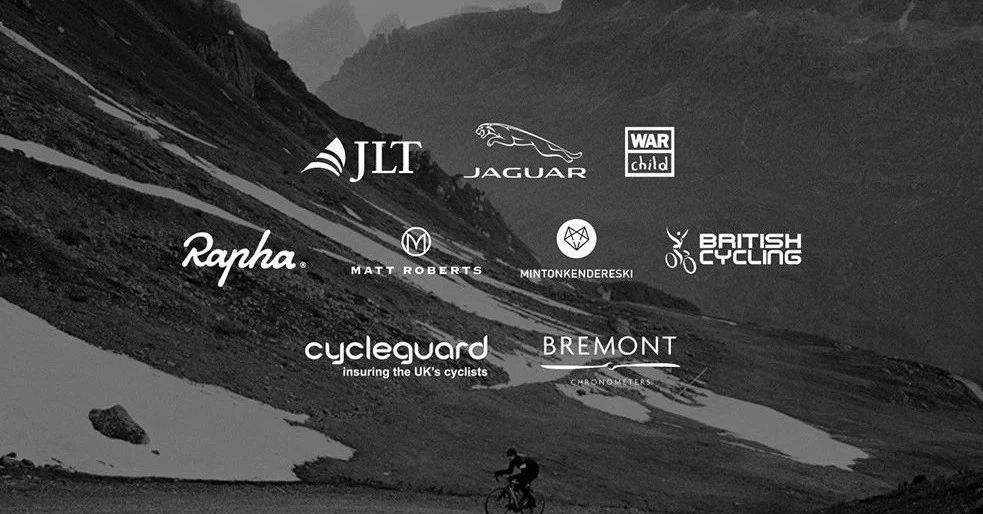
那么,如何才能快速地对logo进行反白处理呢?
其实很简单,我们只需要将logo的亮度,调到最大就可以了。
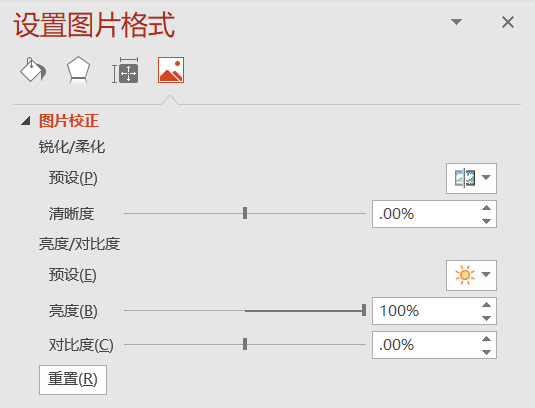
当然,这里同样有一点需要知道,如何是将 LOGO 反黑,只需要将亮度设置为0即可:

配合动画使用
其实图片处理的功能还远不止如此,如果我们能够发挥创意,还可以配合动画,做出更多有趣的效果。
比如我们结合图片虚化功能,可以做什么呢?
举个例子,我们为了表现某老师上课很无聊,底下的学生一听课就睡觉,我们可以这样来做:

从清醒到梦乡
再比如,我们也可以借助图片变色功能,进行图片轮播展示,以此更好地突出焦点:

当然,除此之外,还有很多玩法,大家可以大开脑洞,自由发挥。
好了,这就是关于 PPT 自带的图片处理功能的一些用法,希望能够对你有所帮助。
就这么多。




