又有好福利啦!今天教程将手把手教大家一起用PPT做英文折角字,当然中文折角字也OK,本教程只教方法,创意和发挥,就看你们了哦!
教程只需8步,简单易上手,快快动起手来!
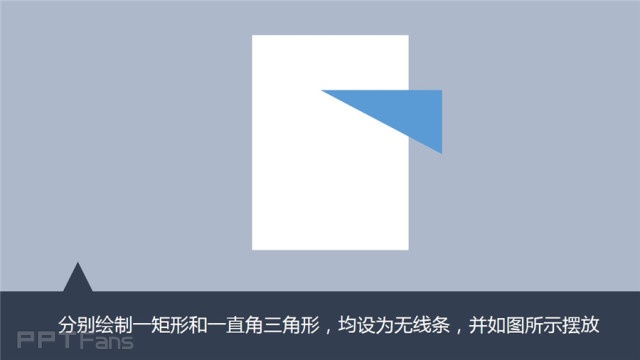
第一步:分别绘制一个矩形和一个直角三角形,均设为无线条,并如图所示摆放。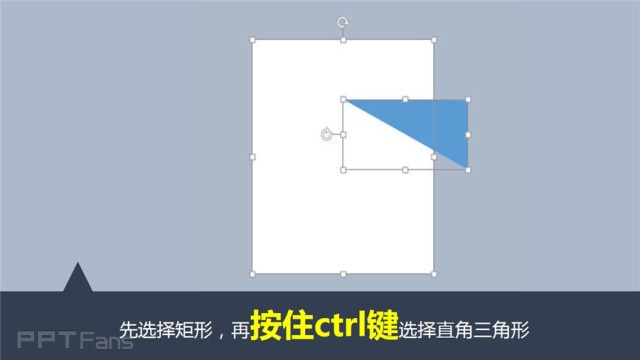
第二步:先选择矩形,再按住ctrl键选择直角三角形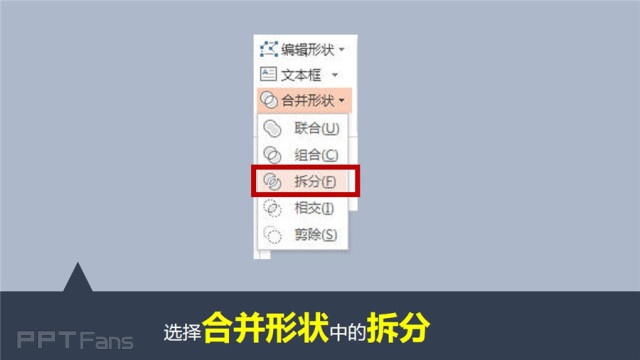
第三步:选择合并形状中的拆分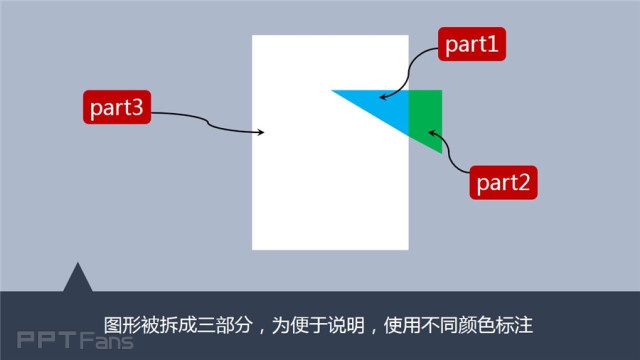
第四步:图形被拆成三部分,为便于说明,使用不同颜色标注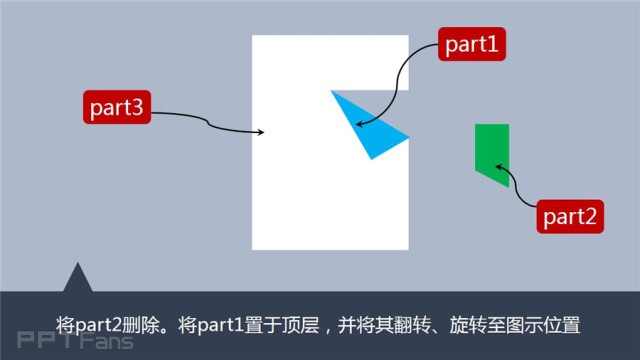
第五步:将Part2删除,将Part1置于顶层,并将其翻转,旋转至图示位置
第六步:将part1填充为白色,并设置阴影特效(预设阴影中的第一行第三个)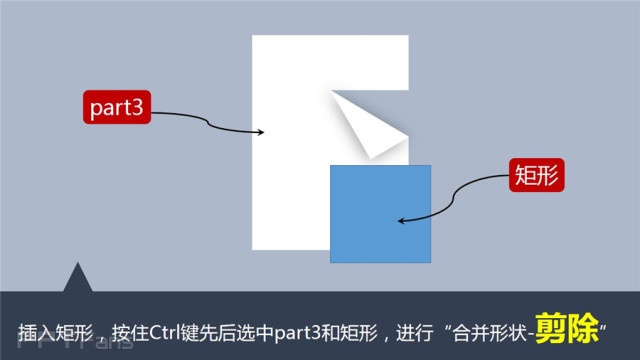
第七步:插入矩形,按住ctrl键先后选中part3和矩形,进行“合并形状-剪除”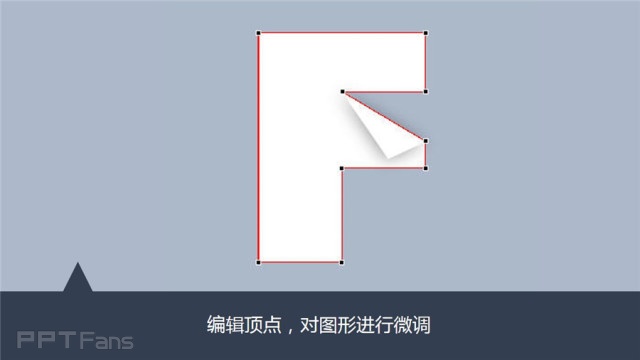
第八步:编辑定点,对图形进行微调
最后:大功告成!
好了,学完了,期待你的更多创意哦!
本文来自秋叶语录的微信公众平台,版权归秋叶语录所有。
返回“三分钟教程”教程目录列表
内容未完全展示,请下载附件查看
